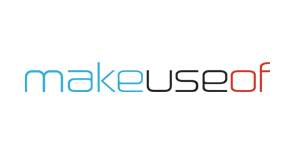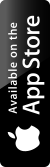
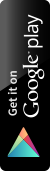
ArkMC
ArkMC wireless media streaming server and video player for iPad/iPhone and Android
Arkuda Media Center is a wireless multimedia software application for iOS (iPhone, iPad, iPod Touch) and Android (smart phones and tablets) devices that allow users to easily find, stream, share, control and enjoy personal multimedia content such as photos, music and videos on any devices connected to their home Wi-Fi network. It is the only advanced application to stream all your media from iPhone/iPad/Smartphone to HD TV, MAC, PC, Samsung Smart TV, Xbox360/One, PS3/PS4 or any other screen.
Arkuda Media Center is a wireless multimedia software application for iOS (iPhone, iPad, iPod Touch) and Android (smart phones and tablets) devices that allow users to easily find, stream, share, control and enjoy personal multimedia content such as photos, music and videos on any devices connected to their home Wi-Fi network. It is the only advanced application to stream all your media from iPhone/iPad/Smartphone to HD TV, MAC, PC, Samsung Smart TV, Xbox360/One, PS3/PS4 or any other screen.
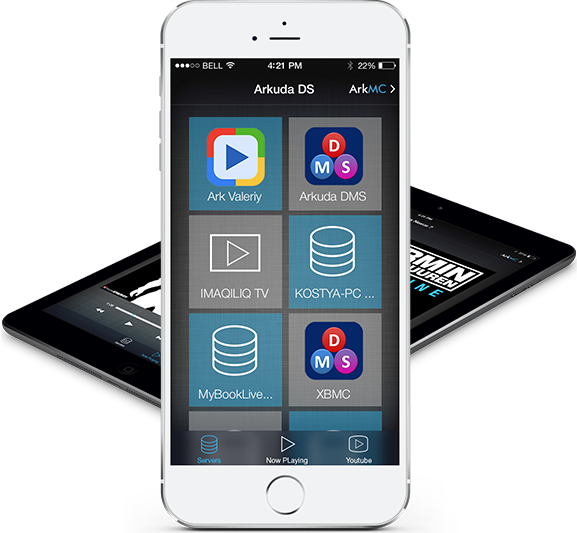
Features of the Application

“Swiss knife” for mobile media. Full-scale app that wirelessly find, stream, and control all your music, photos, images, and videos |

There’s no need for file copying. Simply find video, music, photo files directly on your local network devices such as Windows Media Player, UPnP servers, NAS, etc |
No transcoding required. All media formats are ready to use without conversion |
|
|
A technologically advanced wireless video player with Dolby Digital Plus Surround Sound (AC3 Decoder) * in-App purchase available |
Beam your chosen media to any UPnP/DLNA/Samsung Link enabled renderers, Xbox360/One, PS3/PS4, or HD TV |
Allows you to instantly download media into your mobile device and watch or listen them whenever you want – offline. | |
|
Supported video formats: GP, AVI, WMV, ASF, MP4, MKV, MPG/MPEG, TS, M2TS, 3GP, VOB, FLV, MOV, M4V … |
Wide range of audio formats: MP3, WAVE, AAC, AC-3, LPCM, AMR, WMA, MPEG4 supported including officially licensed Dolby Digital Plus Surround Sound (optional) |

Supported image formats are: JPEG, BMP, PNG | |
|
Wide range of subtitles supported |
Compatible with or utilized by iPTV, Samsung Smart TV, XBMC |
Effortlessly play, watch, and manage your list of favorite songs, videos and images wirelessly! | |
|
ArkMC media player uses minimal power for extended battery life |
The 100 % UNIQUE YouTube integration offers a “lay back and enjoy” experience. It is so easy to create your personal YouTube channel list |
Slideshow function-view an instant presentation of the chosen photos or pictures locally on a device or wirelessly on any media player | |
|
Сontrol of volume and playback with Chromecast support * tap an info icon and choose ArkKast to stream *coming soon |
User Guide of the Application
FAQ
|
How could I know if my home devices are compatible with ArkMC?
How can I wirelessly play media from any home digital storages on iPhone or iPad within my home media network from ArkMC?
Why can ArkMC not discover my server/renderer?
Some media files cannot be played back on ArkMC DMR
Why do I have 3rd party media players available on my list of players?
I cannot see my XBOX360/One or PS3/PS4 on ArkMC
Does ArkMC run in background while, for instance, I’m browsing the Web?
How to send photo (video, audio) with phone to TV or ArkMC renderer wirelessly from any digital storage?
How can I download the video (audio, media) to my Iphone, Ipad?
How could I share my favorite video (photo, audio) with friends?
How I can find created photo, video, selfie on iPhone, iPad and stream them on TV?
How many media files could I playback simultaneously with ArkMC?
Doesn’t work!
|
How long does it take to connect to a UPnP server?
What types of media files formats does ArkMC support?
Have blocked an access to Photos during the first launch and can’t find how to change it now
The subtitles don’t work or I can’t find them
My TV doesn’t play media files I have tried to stream with ArkMC, how to playback and control media with iPhone/iPad
Have downloaded the media files to My Documents, but can’t find them there.
How could I send video (audio, media) to Chromecast?
How can I use Xbox One/Xbox 360 to send photo, video, audio files to TV from iPhone or iPad?
I have PS3/PS4, could I playback video (audio, media) with it?
How to send media (photos,video, audio) wirelessly on TV, home cinema sets, theater or audio systems with ArkMC?
What is ArkMC Youtube integration? How can I watch videos on HD TV and manage Youtube channels?
How to stream on TV videos downloaded on iPhone from PC iTunes?
|
Testimonials
Best one yet by Mtnsteve Dec 15, 2015 USA
I’ve tried and purchased several different apps to play and stream movies, music and other files from my pc and this has worked the best so far. To be honest, I hadn’t realized how useful this was till I started having issues with another well reviewed app after upgrading to iOS 9. The more I used this, the more I realized it was actually a superior product. It has become my primary movie, video ,streaming app.
The only one that works by Penny the dog – Sep 14, 2015 UK
I have tried just about every app on the Apple site and not one works with my Panasonic tuner recorder this one does. Whats more it worked first time without me even having to put in any settings. All the others would find the files but would not play them I could not believe it when this one worked. Absolutely brilliant.
Super!!! by Ruslan_ykt Russia Oct 15, 2015
Отличное приложение!!! Качественно сделанное, отлично работает на всех устройствах, то что нужно??разработчикам браво????Great app !!! Qualitatively made, works perfectly on all devices, all what you need ! Great work, devs!
The best just got better by Profcai – Oct 5, 2015 UK
Been using this app for a long time and I thout it couldn’t get any better but it has, now it comes with Dolby. Just as easy to use as previous versions but with that added extra that takes it beyond its competitors.
Excellent Features and really powerful by Reigngt09 – Oct 3, 2015 USA
Great app, works well, though some core features are only available in the paid app. However, it works awesome on my Apple TV and Raspberry Pi XBMC server. I love the new features that they have provided. Really great quality streaming.