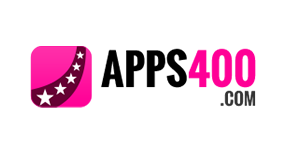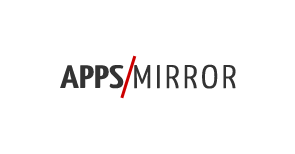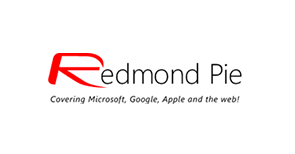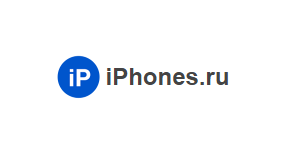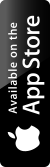
MCPlayer
MCPlayer, is a wireless streaming video player application for iPad and iPhone
Watching your favorite movies, music videos, and video files has never been easier and more fun, thanks to the Media Center Video Player. MCPlayer is a high definition (HD) wireless video player for iOS devices: watch your favorite videos streamed directly from the internet or from your home network. MCPlayer, an advanced streaming HD video player application, will completely change the way you watch your video content.
Watching your favorite movies, music videos, and video files has never been easier and more fun, thanks to the Media Center Video Player. MCPlayer is a high definition (HD) wireless video player for iOS devices: watch your favorite videos streamed directly from the internet or from your home network. MCPlayer, an advanced streaming HD video player application, will completely change the way you watch your video content.
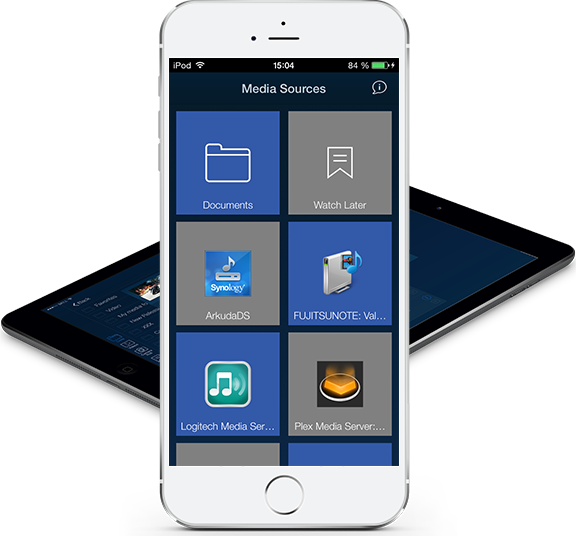
Features of the Application
|
A technologically advanced wireless video player with Dolby Digital Plus Surround Sound (AC3 Decoder) * in-App purchase available |
Playback videos directly from your local network devices such as Windows Media Player, UPnP/DLNA servers, NAS, etc. There’s no need for file copying |
No transcoding required. All video formats are ready to play without conversion | |
|
Supported video formats: GP, AVI, WMV, ASF, MP4, MKV, MPG/MPEG, TS, M2TS, 3GP, VOB, FLV, MOV, M4V |
Wide range of subtitles supported |
Send your chosen video to any UPnP/DLNA/Samsung Link enabled renderers, Xbox360/One, PS3/PS4, or HD TV | |
|
Wide range of audio formats supported including officially licensed Dolby Digital Plus Surround Sound (optional) |
Instantly download video files onto your device and conveniently view them offline whenever you like |
Effortlessly play, watch, and manage list of your favorite video files with Documents section | |
|
Integrated Arkuda media player uses minimal power for extended battery life |
Compatible with or utilized by IPTV, Samsung Smart TV, XBMC |
Сontrol of volume and playback with Chromecast support * tap an info icon and choose ArkKast to stream |
|
|
Create and run your personal “Watch Later List” with just one simple click |
User Guide of the Application
FAQ
|
How could I know if my home devices are compatible with MCPlayer?
How to watch films, movies, clips, cartoons wirelessly via iPhone/iPod touch and iPad in home media network with MCPlayer?
Why can MCPlayer not discover my server/renderer?
Some video files cannot be played back on MCPlayer DMR
Why do I have 3rd party media players available on my list of players?
I cannot see my XBOX 360 or PS3 on MCPlayer
How can I send media files from Win Media Player or any other Server to MCPlayer renderer?
How long does it take to connect to a UPnP server?
How to use Chromecast to send video on TV screen via iPhone, iPad with MCPlayer?
How to stream video to Xbox or PS wirelessly with iPhone, iPad?
How to use iPhone or iPad to watch wirelessly films on HD TV screen with MCPlayer?
Can I playback simultaneously video files with iPhone, iPad on different renderers with MCplayer?
How to send video on HD TV screen from iPhone, iPad screen with Apple TV?
|
What types of media files formats does MCPlayer support?
Doesn’t work!
The subtitles don’t work or I can’t find them
Can’t find Chromecast
My TV doesn’t play media files I have tried to stream with MCPlayer
Have downloaded the media files to the Documents, but can’t find them there.
The video file is playing very slowly with crashes, like the bad quality video
I have PS3/PS4, could I playback video with it?
How to download movies on iPhone, iPad wirelessly from external digital storages with MCPlayer?
How to share video files with friends in Social Media with MCPlayer?
How can I bookmark and manage lists of movies from external storages with my iPhone, iPad to watch them later?
Does MCPlayer run in background while, for instance, I’m browsing the Web?
How to watch movies wirelessly from any NAS, digital storage in local\home network?
|
Testimonials
Easy viewing with MCPlayer! by @GraciousWolf_PE – Jan 24, 2014 Canada
The professional version of MCPlayer is the wireless solution to watching iPad videos on an external device! For the most part, I use this video player to watch my saved videos onto my Xbox 360, although I’ve tried it on the PS3 as well and it worked like a charm! Practically every format is supported and I haven’t received any errors regarding any formats being incompatible or unsupported through McPlayer HD! Additionally, streaming videos directly from an external URL through my iPad to an external device has never been easier. In summary, MCPlayer is definitely a top-notch, high-quality and professional universal plug-and-play video player!
Best Video Player For iPhone Users by Matthew Hayden Nov 17, 2015 India
This app has made my life easy. Love the features of streaming videos, can watch videos offline, option to create water later, and most important sharing video was never this easy. Just love this app… KUDOS to the team!
Tolle app by Alex smile 🙂 Nov 07, 2015 Germany
Einfach online sound abspielen oder für später speichern – genau danach hab ich gesucht!! Danke!Great app! Easy Play online sound or save for later – just what I wanted !! Thank you!
by MicahsoftInc – Nov 13, 2015 USA
I really love this app for watching all my movies. This app works really fast and has no buffering. One of the best features of this app is that you can beam your video wirelessly to your other devices such as a PS3 or Xbox. That feature works well and efficiently. Overall, I recommend this app to anyone who wants the best media playing experience!
Хорошее приложение by Pluto8888 – Feb 12, 2014 Russia
Не нужно ничего копировать. Можно просто воспроизвести свой список фильмов прямо из локальной сети, используя Windows Media Player (mpg формат), UPnP сервер, NAS, и др. И самое важное – не надо конвертировать. Подключите любое устройство и наслаждайтесь видео! Xbox360, UPnP, PS3, или HD TV. Удачи !
There is no need to copy. You can simply play your movie list directly from the network using Windows Media Player (mpg format), UPnP server, NAS, and others. And most importantly – no need to convert. Connect any device, and enjoy the video! Xbox360, UPnP, PS3, or HD TV. Good luck!